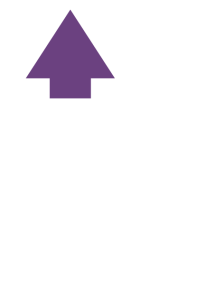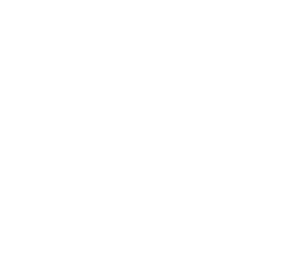Cómo bloquear las cookies en tu navegador
Lo más probable es que ya hayas oído hablar del tipo de cookies que no se comen, pero es posible que no sepas qué son y qué hacer con ellas. Ya analizamos las cookies web: cómo afectan a tu privacidad y cómo configurarlas en los ajustes del sitio web. Sin embargo, este artículo te guía por un camino menos atropellado para configurar las cookies por medio de las opciones del navegador, con instrucciones detalladas para Google Chrome, Apple Safari, Mozilla Firefox y Microsoft Edge.

¿Qué son las cookies y por qué deberían interesarte?
Cuando visitas casi cualquier sitio web, este crea y almacena en tu ordenador una cookie, es decir, un pequeño archivo con datos sobre tu sistema y las acciones que hagas en el sitio. Tanto los sitios que visitas como los de terceros, los anunciantes, por ejemplo, pueden crear y utilizar cookies.
Con frecuencia, las cookies de los sitios web son necesarias para que el sitio funcione de manera adecuada o para mejorar la experiencia del usuario. Por ejemplo, pueden ayudar a una tienda online a que recuerde tu ciudad o que cambie automáticamente un sitio web internacional a tu idioma. Y, la que tal vez sea la función más útil, es que pueden recordar tus credenciales de inicio de sesión, para que no tengas que rellenarlas cada vez que visites un sitio en el que tengas una cuenta.
Pero las de otros servicios (a los que comúnmente se les llama “cookies de terceros”) se usan principalmente para anuncios dirigidos o analíticas. Por ejemplo, se pueden utilizar para averiguar en qué banners hiciste clic o qué productos visitas en las tiendas online. No todo el mundo aprecia este tipo de atención, por lo que la mayoría de los navegadores te dan la opción de bloquearla.
¿Qué ajustes ofrecen los navegadores para las cookies?
Los navegadores más populares ofrecen dos formas de limitar el impacto de las cookies en tu privacidad: eliminarlas por completo del dispositivo o bloquear ciertos tipos de cookies, por ejemplo, las de terceros. La opción de eliminarlas parece ser más sencilla y confiable, sin embargo, no es tan conveniente.
Comencemos con el hecho de que las cookies pueden eliminarse de dos formas: manual y automática. La primera opción te permite borrar las cookies de manera selectiva para cada uno de los sitios. Esto no suena tan bien cuando consideras que en solo un par de horas online, la mayoría de nosotros visita docenas de páginas distintas, todas ansiosas por dejar cookies en el dispositivo. Es cierto que existe la opción de borrarlas todas, pero, en este caso, incluso las cookies útiles (las que almacenan información de inicio de sesión automática, tipo de moneda o dirección de entrega en tiendas online, etc.) desaparecerán.
Lo mismo sucede con la eliminación automática: el navegador quedará limpio en cada reinicio y se comerá todas las cookies de los sitios visitados. Esto significa que tendrás que volver a introducir tus credenciales de inicio de sesión y la información de los formularios que se solía autocompletar. Por tanto, la mejor opción es bloquear solo las cookies de terceros en las configuraciones. Si, después de esto, algún sitio web no funciona como debería, siempre puedes añadirlo a la lista de exclusiones. De esta forma te desharás de las cookies de publicidad, rastreo y otras no esenciales sin poner tus datos útiles en riesgo. Así puedes hacerlo en Google Chrome, Apple Safari, Mozilla Firefox y Microsoft Edge.
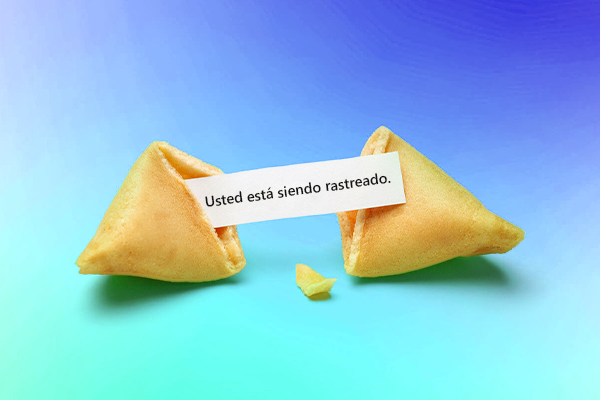
Cómo bloquear las cookies de terceros en Google Chrome
Para bloquear todas las cookies de terceros en Google Chrome de una sola vez:
- Haz clic en los tres puntos de la esquina superior derecha, selecciona Configuración y dirígete a Seguridad y privacidad → Cookies y otros datos de sitios.
- Para bloquear todas las cookies de terceros, selecciona Bloquear cookies de terceros.
Si quieres que sitios específicos recopilen cookies de origen y cookies de terceros (algunos servicios, por ejemplo Microsoft Teams, no funcionan si desactivas las cookies de terceros), o, por el contrario, si no quieres que determinado sitio web almacene información:
- Dirígete a Configuración → Seguridad y privacidad → Cookies y otros datos de sitios.
- Desplázate hasta la sección Comportamientos personalizados.
- Selecciona Añadir junto a Sitios que pueden usar cookies siempre o Sitios web que no pueden usar cookies nunca .
- Introduce las URL en los campos correspondientes.
- Si quieres que la exclusión se aplique a todas las cookies, marca la casilla Incluir cookies de terceros en este sitio . Esta casilla debe marcarse al inicio; ya que desaparecerá en el modo de edición.
Instrucciones para Safari
Safari bloquea las cookies de terceros de forma predeterminada. Pero para asegurarte, en tu Safari para macOS:
- Dirígete al menú de Safari y selecciona Preferencias → Privacidad.
- Comprueba que la opción Impedir seguimiento entre sitios esté activada.
- Para una configuración más precisa, en Privacidad, selecciona Gestionar datos de sitios web. Aquí puedes ver qué sitios almacenan cookies y otra información del ordenador, y también eliminar las cookies y datos de cada sitio.
Dónde encontrar los ajustes de las cookies en Mozilla Firefox
Mozilla Firefox ofrece a los usuarios tres niveles de protección de la privacidad: Estándar, Estricto y Personalizado. En el primer caso, las cookies de terceros solo se bloquean en las ventanas privadas; en la segunda, como admiten los desarrolladores, existe el riesgo de que algunos sitios no funcionen correctamente. Por lo tanto, aconsejamos revisar la opción Personalizar, la cual te permite elegir qué cookies bloquear.
- Haz clic en las tres barras de la esquina superior derecha y selecciona Ajustes → Privacidad & Seguridad.
- Selecciona Personalizado.
- Despliega el menú que aparece a la derecha de la opción Cookies y selecciona Todas las cookies de terceros.
También puedes prohibir o permitir que ciertos recursos web almacenen todo tipo de cookies y datos del sitio.
- Para ello, en Ajustes → Privacidad & Seguridad, desplázate hasta Cookies y datos del sitio.
- Selecciona Gestionar excepciones.
- En la ventana que se abre introduce la URL del sitio en el que quieres bloquear o permitir las cookies.
- Selecciona Bloquear o Permitir y después Guardar cambios para finalizar.
Cómo desactivar las cookies innecesarias en Microsoft Edge
Para bloquear las cookies de terceros en Microsoft Edge:
- Haz clic en los tres puntos de la esquina superior derecha y selecciona Configuración.
- En el menú de la izquierda, selecciona Cookies y permisos del sitio.
- Dirígete a Administra y elimina cookies y datos del sitio.
- Habilita Bloquear las cookies de terceros.
Para crear una lista de exclusiones:
- Dirígete a Configuración → Cookies y permisos del sitio → Administra y elimina cookies y datos del sitio.
- Selecciona Agregar junto a Bloqueo o Permitir.
- Introduce las URL en los campos correspondientes y marca la casilla Incluir cookies de terceros en este sitio. Como en Google Chrome, esta casilla solo está disponible cuando creas la exclusión; en el modo de edición, ya no estará disponible.
Este ese artículo fue tomado de su versión original.